Скачать Драйвер На Хр На Локальное Подключение
Установка и настройка сетевого принтера в Windows XP и в Windows 7. Установка и настройка сетевого принтера в Windows XP и в Windows 7. Установка и настройка сетевого принтера в Windows XP и в Windows 7. Если у вас два компьютера и один принтер, то очень хорошо было бы объединить оба компьютера в локальную сети и сделать принтер сетевым.
- Не создается подключение по локальной сети для адаптера USB - Windows XP. Rinin, какие драйвера где их можна скачать?
- В этом разделе каталога вы найдете драйвера для сетевых карт, а также устройств беспроводной связи. Без драйверов для сетевых устройств невозможно подключиться к интернету, создать локальную сеть, или подключиться к компьютеру через Bluetooth или Wi-Fi. У нас вы можете скачать драйвера .
- Windows XP с нуля 7.1 Подключение к Интернет (kak.v.com) - Duration: 1:34. Локальная сеть между Windows XP и Windows 7 - Duration: 26:25. Esset Smart 21,590 views · 26:25 · Локальная сеть между 2 компьютерами с Windows XP
- В сетевых подключениях уже должны быть значки. Если их нет, значит вы не установили драйвера. На данном этапе нужно правильно определить, какой из значков используется с нашей сетью. Скорее всего он называется "Подключение по локальной сети". Если таких значков несколько, выберите тот, .

Если у вас дома или офисе есть несколько компьютеров/ ноутбуков, вы настроили между ними локальную сеть (как это сделать написано в статьях Настройка. Драйвера на принтер можно найти либо на диске, который шел с принтером, либо в Интернете (если будете скачивать драйвера с интернета, . Эта загрузка устанавливает версию 15.3 драйвера сетевого решения для системных плат Intel
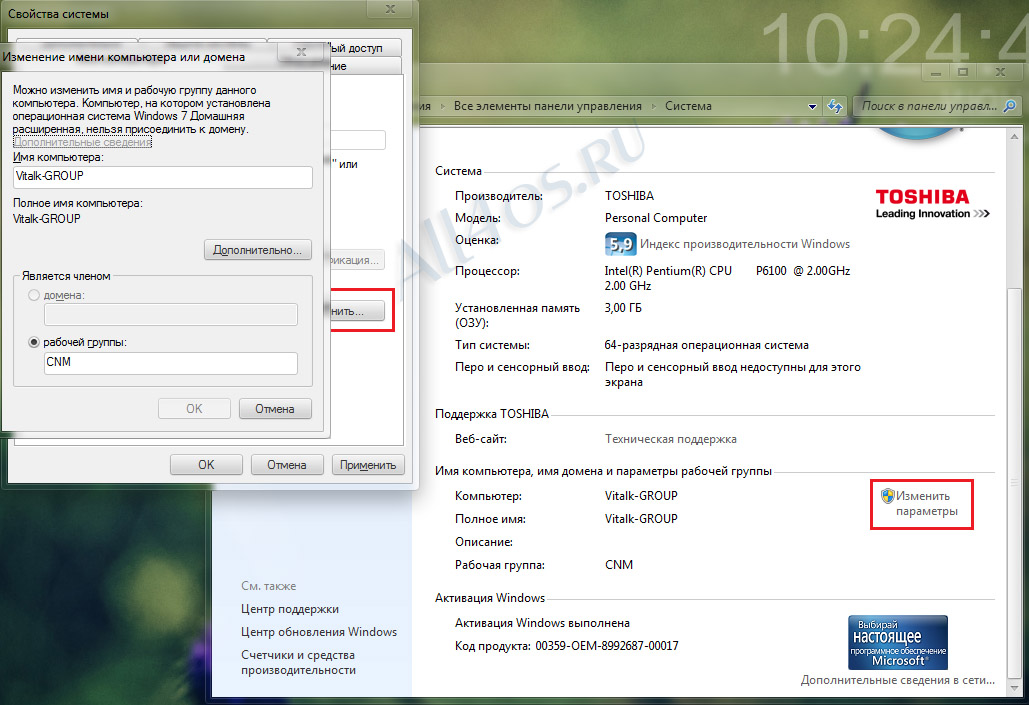
Что такое сетевой принтер — это принтер который как хороший слуга выполняет задания сразу двух хозяев. Уверен, что данная операция под силу любому начинающему пользователю. Для того, чтобы сделать принтер сетевым Вам нужны драйвера от принтера, локальная сеть и сам принтер.
Как подключить сетевой принтер Подключая принтер дома, установите драйвера принтера и проверьте его работоспособность, он конечно же не стал сразу сетевым, но все остальные настройки выполняются программно. Учтите, что мы подключаем принтер к компьютеру и именно компьютер подключен к сети, а не принтер (в статье рассматривается только такой вариант), поэтому настройка принтера производится на компьютере и нужно, чтобы принтер был установлен. Как настроить компьютер, чтобы принтер стал сетевым.
Процесс настройки принтера можно разделить на два этапа. Установка настроек на компьютере к которому подключен принтер.
Здесь нужно зайти в панель управления, навести курсор на значок принтера и кликнуть правой кнопкой мыши. Выбираем в меню пункт «Свойства» Как установить сетевой принтер в Windows XP. Рисунок 1) В Windows 7 нужно выбрать «Свойства принтера» и в появившемся окне перейти на закладку «Доступ».
Далее в XP мы должны выбрать «Общий доступ к данному принтеру» и нажать «ок», а в Windows 7, нажать на кнопку «Настройка общего доступа», затем «Да» и затем выбрать пункт «Общий доступ к данному принтеру» и так же нажать «ок». Как установить сетевой принтер - общий доступ к принтеру в Windows XP. Рисунок 2) 2. На втором этапе мы переходим на второй компьютер, где будем настраивать сетевой принтер, чтобы он распечатал листы, заданные на печать со второго пк.
На этом этапе нужно перейти в панель управления вашей операционной системы и найти кнопку «Установка принтера». Установка сетевого принтера Windows XP.
Рисунок 3) Установка сетевого принтера Windows 7. Рисунок 4) Следуя указаниям мастера установки принтера, мы нажимаем «Далее» и выбираем «Сетевой принтер или принтер подключенный к другому компьютеру». Выбор сетевого принтера. В следующем окне выбираем принтер, конечно же можно прописать путь к принтеру но можно ошибиться, поэтому сразу выбираем «Обзор принтеров» и жмем «Далее». У меня это принтер Canon, у вас может быть другой. Посмотрите, что у вас написано на принтере или в квитанции и выберите такой же принтер. Если в списке вашего принтера нет, посмотрите какие рабочие группы указаны в списке, возможно их несколько у вас и нажав на плюсик напротив и развернув список вы увидите название своего принтера.
Затем в следующем окне вы подтверждаете свой выбор, потом в еще одном окне вам нужно выбрать да, чтобы принтер использовался по умолчанию. Вот и все, процесс настройки завершен, можно распечатать первый документ. Принтер «по умолчанию» можно не выбирать, например если у вас к второму компьютеру подключен струйный принтер на котором вы постоянно распечатываете фотографии, а документы распечатываете на лазерном принтере подключенном к первому ПК, тогда чтобы постоянно не устанавливать какой принтер главный, можно оставить свой «по умолчанию, а распечатывая в документе нажав «Файл» / «Печать» — выбрать нужный вам принтер. Если не печатает сетевой принтер. И если вдруг что- то не распечатывается — идите в панель управления / Устройства и принтеры (это в Windows 7 так) и выберите по умолчанию ваш сетевой принтер.
Если в процессе установки вы уже выбирали принтер подключенный к первому компьютеру «По умолчанию» то возможно некоторое время назад подключали к компьютеру другой принтер который на тот момент использовался «по умолчанию», проверьте настройки, над значком принтера должна быть галочка. Так же проверьте работу сети. Всем успехов. До встречи в следующих уроках.
Автор: Титов Сергей. Asus 802 11 G Драйвер Скачать.